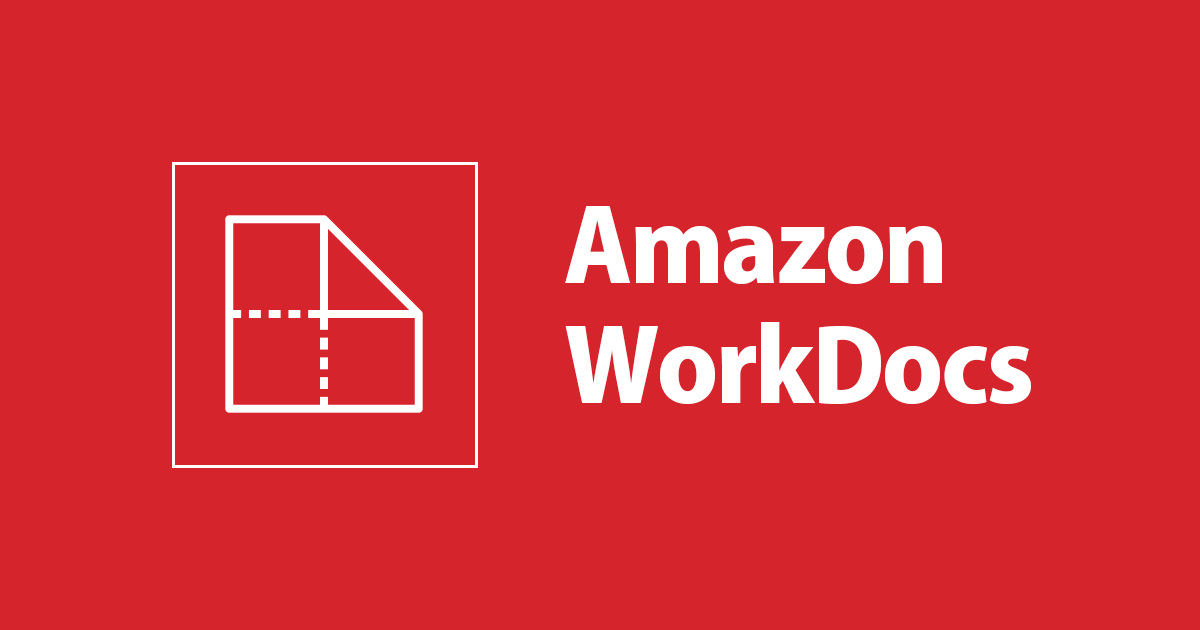
WorkDocs ユーザーのファイルの他の WorkDocs ユーザーに委譲したい
困っていた内容
無効化を予定している WorkDocs ユーザーが保管しているファイルを他の WorkDocs ユーザーに全て移動(委譲)させたいです。
対処方法を教えてください。
どう対応すればいいの?
以下2点の対応が必要になります。
- 委譲元の WorkDocs ユーザーでフォルダやファイルの転送を行う
- 転送先(ファイル受取先)の WorkDocs ユーザー側でフォルダやファイルを承認する
やってみた
今回、無効化予定の WorkDocs ユーザーから管理者ユーザーへ全てのファイルを転送することを試しました。
 最終的に、ストレージ使用量が以下になることを確認します。
最終的に、ストレージ使用量が以下になることを確認します。
- 無効化予定の WorkDocs ユーザーが 0 B になること
- 管理者ユーザーが 20.48 MB になること
検証のため、「test-user2-folder1」「test-user2-folder2」を用意し、それぞれのフォルダの中に「testfile.jpg」という 10 MB ほどのファイルを置いています。
委譲元 WorkDocs ユーザー側の対応
- 委譲元 WorkDocs ユーザーで WorkDocs へログイン
- MyDocs を開き、転送対象のフォルダやファイルを選択→アクション→詳細→転送

- 転送先のWorkDocsユーザー名を検索し選択→転送

委譲先 WorkDocsユーザー側の対応
今回は管理者ユーザーへファイルを委譲しているため、管理ダッシュボードの確認と非アクティブにする手順も実施しています。
※委譲元で転送を行った場合、委譲先の WorkDocs ユーザーのメールアドレスには「xxxの所有権の移転リクエスト」というメールが届いています

- 委譲先 WorkDocs ユーザーで WorkDocs へログイン
- タスクタブを開く→フォルダが2つ承認待ちのためタスクタブに 2 のマークが付いています

- 「割り当てられたタスク」タブにてフォルダもしくはファイルを承認する

- MyDocsを開き、「委譲元 WorkDocs ユーザー」のフォルダもしくはファイルが存在することを確認する

- 管理ダッシュボードで「委譲元 WorkDocs ユーザー」のストレージ使用量が 0B であることを確認

- 管理ダッシュボードで「委譲元 WorkDocs ユーザー」を非アクティブにする
これまでの対応で、ストレージ使用量が以下になることを確認できました。
- 無効化予定の WorkDocs ユーザーが 0 B になること
- 管理者ユーザーが 20.48 MB になること



![[廃止] Amazon WorkDocsが2025年4月25日に終了します](https://devio2023-media.developers.io/wp-content/uploads/2023/08/amazon-workdocs.png)



